So first, I'll teach you the HARD way to make an award. It IS harder, but you have more options for creativity. After that, I'll give you the easy (cheaters!) way of doing it!!
MAKING AN AWARD:
What you'll need:
- Basic Paint Program
- A Picture you want to use for the award
- Time
- Patience
- Some simple math skills
STEP 1:
Copy the picture you want to use into a paint program. Size doesn't matter because we're going to fix that in the next couple of steps. Better it is too big than too small. So here's my copied photo.
STEP 2:
Now for the size. Most pictures aren't made for sidebars, but it's really easy to fix. When making sidebar tems, I usually want them about 150 pixels wide to guarantee a fit. If you want them bigger or smaller that's just fine... you basically just play around with the numbers until you find the ideal width.
To find the pixel width of the picture you are using place your cursor on the far right side of the picture (red "x") and look in the bottom right corner of the status bar for the location.
If you don't see these numbers it probably means your status bar isn't visible. To fix that, go to the view menu and check "Status Bar".
STEP 3:
There's a really easy math problem that will help yo figure exactly how much you need to shrink your picture to fit. Of course, you can always do the trial and error method... but this really isn't difficult so don't panic.
All you have to do is take the (pixel width you need) and divide it by the (pixel width you have) then multiply by 100.
So in this case... I need (150p) and I have (299p). Therefore... 150/299= .50 multiply by 100 for 50%.
STEP 4:
Now that we know the percent we need... it's just a matter of shrinking. To do that you go to the Image menu and use the "Stretch/Skew" option.
When it opens, simply enter the percent you found in STEP 3. Make sure to enter it into both the width and the height so you don't lose the dimensions of the picture.
We now have our picture the right size for a sidebar.
STEP 5
This is really an optional step. If you are happy with the look of your image, you can go on to step 7 and add your text. However, if you want to do some fine tuning to your image, it's easier if you zoom in.
When you've zoomed in, you can change colors, adjust your crop, add borders, etc.
On this one, I want to get rid of the white border and change the height of the picture.
First, I selected the whole image (CTRL+A) and moved it up on the screen to crop out the extra at the top.
Next, I filled in the white border with the orange color that matches the image.
Then, I slid the bottom of the image square up. There are little size adjusters in the exact middle of the drawing screen to let you do this... I forgot to circle them on this image for you, but you can see the little dots at the midpoints. Just drag and drop them where you want on the image.
On this picture, I had my width set where I wanted it already, so rather than dragging the right side in, I selected the whole image again and slid it to the right.
STEP 6
Once you've got the background image "perfect" you'll have to zoom back out to add text.
STEP 7
Use the text option to add you text.
In your picture click where you want the text to start and drag to make a text box. Once this box is made, you will not be able to move your text unless you have a solid background. Threfore, if you make a mistake, you will have to UNDO the text box and try again. You can do some fine adjusting using the spacebar, but it's limited.
After you insert your text box, you're going to want to open the text tools so you can change sizes and fonts. Click the View menu and check Text Toolbar. 
It will pop up in a small screen that you can move where you want.
Next, I always type in a word and adjust my colors using the pallet at the bottom. Once I've decided on a color, I adjust to a font size about 10 or 12 until I'm sure my text will fit. Now I type my text.
Once I've typed all I want, then I start scrolling through fonts until I find the one that looks best. You can also adjust the font size again if you want. If you need to make your text box wider, you can use the size adjusters on the box to do that as well.
Now, in this case, I did not want the solid colored background on my text (it may be hard to see because it's orange, but the image is not showing through) To fix this, simply click the "opaque" button on the very bottom of the tools.

STEP 8:
Your award is officially finished and all you have to do is save it.
--------------------------------------------------------
Now you want the easy way? You want to cheat? Want to make cool personalized awards without breaking a sweat? Since I'm a very generous teacher, I'll fill you in on the secret.
Just go here
It's easy... just pick the template you want... upload a picture if it's an option... type your text, adjust your colors... right click and save the final picture. TADA!!!
If you completed this lesson... you can check below for your award!!!




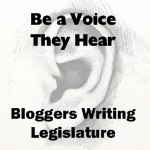





































.jpg)





6 comments:
Whew! That makes my poor little blond brain hurt! I'll take the Imagechef way please and thank you. I'm glad that you're brainy enough for both of us! :)
I used your lesson to build the new header on my latest blog... I made a fake one to get the size.. then adjusted the new one.. and custom made the color..and it's awesome..
Thanks baby...
now.. if you could just find me a place to steal really awesome clip art..YOU WOULD BE MY FAVORITE DAUGHTER...
This is awesome! You rock!
My picture isn't included in the POETS Society and I sware I was the first member, maybe second, after the "Founder." Is it cuz' I hadn't placed it on my blog yet?
Cuz' it's there now. Put me up! I'm a member! Bona-fide!
Oh, yeah. Thanks again for the tips and tricks. I coulda' played around in paint, but it would have taken me for-eeeeee-ver. U ROCK!!!! ;-D
Cheaters never win. Image Chef has no tractors. What I need for my fantabulously awesomely wonderiffic award? Is a tractor.
So, back to "DIY." But, Macs don't come with a paint program. And, TG isn't always available on stand-by for my every late night whim.
Aren't you Mac? Or, your Mom? I'm searchin' free Paint Programs. But, alas....It's 11:pm, I'm one VT down and haven't prepared new literature CCD lessons for class tomorrow...
[Bad CCD teacher, Bad] Though, give me credit. I did read all the great chapters up front....prep stuff.
Diddly. Oh, your readers are board. What paint program do YOU use...Princess? Cuz' again? I wanna' know. I'm all needy/lazy like that!!
Oh, almost forgot! YOU SO TOTALLY ROCK! *Happy Dance* (I really do that when I type it, you'll learn that about me. I even do it and post it on the internet...)
:-)
[Editors note to comment: I'm still not pic'd on the POETS Society club...Just, FYI...and all.]
Happy Awesomeness on a Saturday!
I just got done reading your profile and I'm wondering why you're still awake and not in bed... ;)
PS I was doing fine until I came across the part where I had to use those pesky simple math skills.
Post a Comment